Using Microsoft Teams "Teams," "Channels" and "Tabs" to Manage Departments and Projects
Microsoft Teams is an excellent tool to help manage a department or project. Every department, client or project can be given it's own Team. Teams are further broken down into Channels and each channel can contain Tabs. Let's look at some examples of how that can be used to get organized. Department Teams
Department Teams can use Channels dedicated to specific projects or sub-groups within that Department. For example, a marketing department may have smaller groups of individuals who work on ad copy, web copy, and social media, so Channels dedicated to each can keep conversations clear and directed at the appropriate audience.Client Based Teams
For a business to business company, it might make sense to set up a Team dedicated to each client. Channels within the team might be broken up into separate Client projects.
Project Based Teams
Companies that focus on Project based work models, especially Agile, may benefit from creating a new Team for each project. Each Agile sprint could be a separate channel.Tabs
Within the Channel, there are tabs which will show the Channel Conversation (Posts), Documents (Files), and a whole host of additional options. Add a report from your ticketing desk showing all open tickets for that client, add a Planner tab to show Tasks, or a related OneNote and more. See all the moving parts of the team, client or project in one place!Using Tags
Tagging Individuals
To ensure users receive a notification about a communication in a Team, it is important to tag them.Do this by typing the @ symbol followed by the first few letters of the user's name. A list of people will appear. Pick the correct one from the pop-up.
Repeat this for as many individuals as you need to tag.
Team and Channel Tags
There are generic tags available that are tied to the name of the Team or the Channel that will notify everyone who is a member of that Team or Channel. Depending on how the team members assigned, it may be important use these sparingly. If everyone in the company is a member of the teams or channels, use of these tags will most likely notify the entire company.
Custom Tag Groups
It is possible to create customized tag groups for a Team. These tag groups will allow you to tag a specific set of users.
To do this, go to the Team and click the ... button. Then select manage tags.

This will display a list of existing custom tags and an option to create new ones. Click the "Create" button to add a new tag. Name the tag and choose the people who should be associated with and notified by the tag.
Once the custom tag is set up, just type @ and the first few letters of the tag name to select it when crafting a message.


Communication Features
Communications, whether they are a private chat or post in a Team Channel, have several useful features in common.
If you hover in the upper right corner of any chat or post a team member has made, react icons will be shown. There is also a … “Additional Options” menu icon. Clicking the … will drop down a menu with additional functionality such as Save this Message, Mark as unread (which will restore your activity notification red dot), Copy link, Share to Outlook, Immersive Reader and More Actions > Create a new poll.

Hovering over a message you’ve created will display a … with similar react and menu options. The main difference is you have the ability to edit and delete messages that you’ve posted.
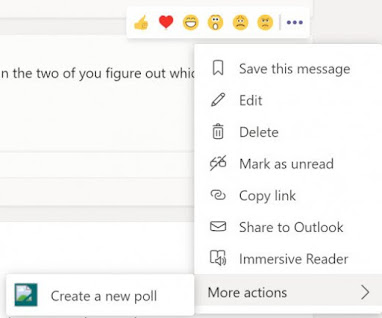

Channel Features
Every Team is divided into topic based “channels.” Channels are packed with their own special features.
Left Hand Navigation Features
In the left hand navigation, hover over the name of a channel to display the … Option menu. Click on the … and the drop down menu appears. This is where you can manage Channel notification settings and even pin important channels.

Chat Features in Microsoft Teams
Private chats also have option menus available, identified by a hidden the ... icon. Hover over the name of the chat in the left hand chat list. The time stamp will disappear to display the ... icon.
These chat features allow you to
· Mark a chat as unread
· Pin/Unpin to ensure a chat always appears at the top of the chat list
· Add a favorite contact
· Mute or unmute a conversation
· Request a notification when someone’s status shows them as available
· Manage app integrations

Each chat also has a variety of features along the top of the chat. Tabs offer a history of files that have been sent, organization and activity history. The round purple icons allow you to start a private web or voice meeting and share screens.


To the right of the most recently sent message is a small icon that indicates the Delivery/Read Receipt status of the message. A check box will appear when a message has been sent and an eye icon will display when the message has been read.

User Profile Highlights
Click your user profile circle icon in the upper right corner of the app for more settings and customization options.
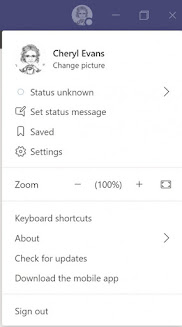
From this menu you can manually set your status, set a status message, zoom and more
Click the Settings Option. On the General page, you can control the application start and close features.
On the Privacy page, you can give specific team members Priority access. This means that even if your status is set to Do Not Disturb, notifications from select individuals will still appear.
The Notifications page allows customization of a variety of notification categories.
Most notification categories offer four different options:
· Banner and email – displays a banner pop-up in the lower right corner of the screen and sends an email notification
· Banner – lower right pop-up, red dot icon on app in start bar and red dot icon in activity feed
· Only show in feed - red dot icon in activity feed and red dot icon on app in start bar
· Off – no notifications
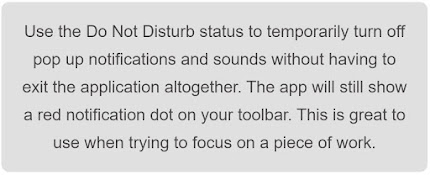
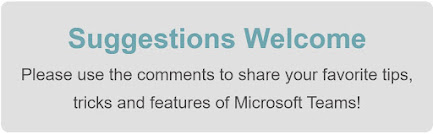
Settings > General
Click the Settings Option. On the General page, you can control the application start and close features.
Settings > Privacy
On the Privacy page, you can give specific team members Priority access. This means that even if your status is set to Do Not Disturb, notifications from select individuals will still appear.
Settings > Notifications
The Notifications page allows customization of a variety of notification categories.
Most notification categories offer four different options:
· Banner and email – displays a banner pop-up in the lower right corner of the screen and sends an email notification
· Banner – lower right pop-up, red dot icon on app in start bar and red dot icon in activity feed
· Only show in feed - red dot icon in activity feed and red dot icon on app in start bar
· Off – no notifications
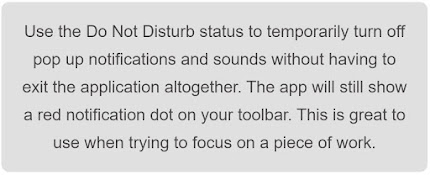
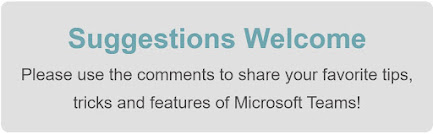


Comments